Important Notice
NEW WEB ORDER has permanently shut down on Monday, 1 September 2025. Scammers are masquerading as our brand. Please be aware of fraudulent websites or social media profiles claiming affiliation with us.
NEW WEB ORDER has permanently shut down on Monday, 1 September 2025. Scammers are masquerading as our brand. Please be aware of fraudulent websites or social media profiles claiming affiliation with us.

Chromebooks are popular for their simplicity, speed, and security, making them an excellent choice for daily tasks like browsing, emailing, and collaborating in G-Suite. However, if you're someone who loves tinkering with tech, enabling Chrome OS Developer Mode opens the door to advanced features, like sideloading Android apps, installing Linux programs, and more.
If you're new to Chromebooks, you can visit Google’s official Chromebook support page to get a broader understanding of the operating system. Once you're ready, this guide will walk you through the step-by-step process of how to turn on Chrome OS Developer Mode, providing you with the tools to unlock your device’s hidden potential. We’ll also cover how to turn off Developer Mode if needed and share tips to ensure you proceed safely.
Developer Mode on Chrome OS functions as a gateway to advanced customization and features not available by default. It allows users to access tools and capabilities typically limited to developers, such as installing apps outside the Google Play Store, tweaking Chrome OS settings, or installing entirely different operating systems like Linux.
● Customization: Alter settings and modify system-level configurations.
● App Sideloading: Install Android APKs and other apps not available in the Play Store.
● Linux Support: Run advanced programs that require Linux.
While Developer Mode can offer exciting possibilities, it comes with some significant trade-offs:
● Data Wipe: Enabling or disabling Developer Mode erases all local data.
● Security Issues: Removing system protections increases exposure to risks like malware.
● Warranty Concerns:: Some manufacturers may have restrictions related to Developer Mode use.
Backing up your important files is crucial before you start. Proceeding without a backup could result in permanent data loss.
Learn more : How to Optimize Gaming PC for Low Latency
Turning on Chrome OS Developer Mode may sound complicated, but it’s a straightforward process. Here’s how you can do it on a Chromebook.
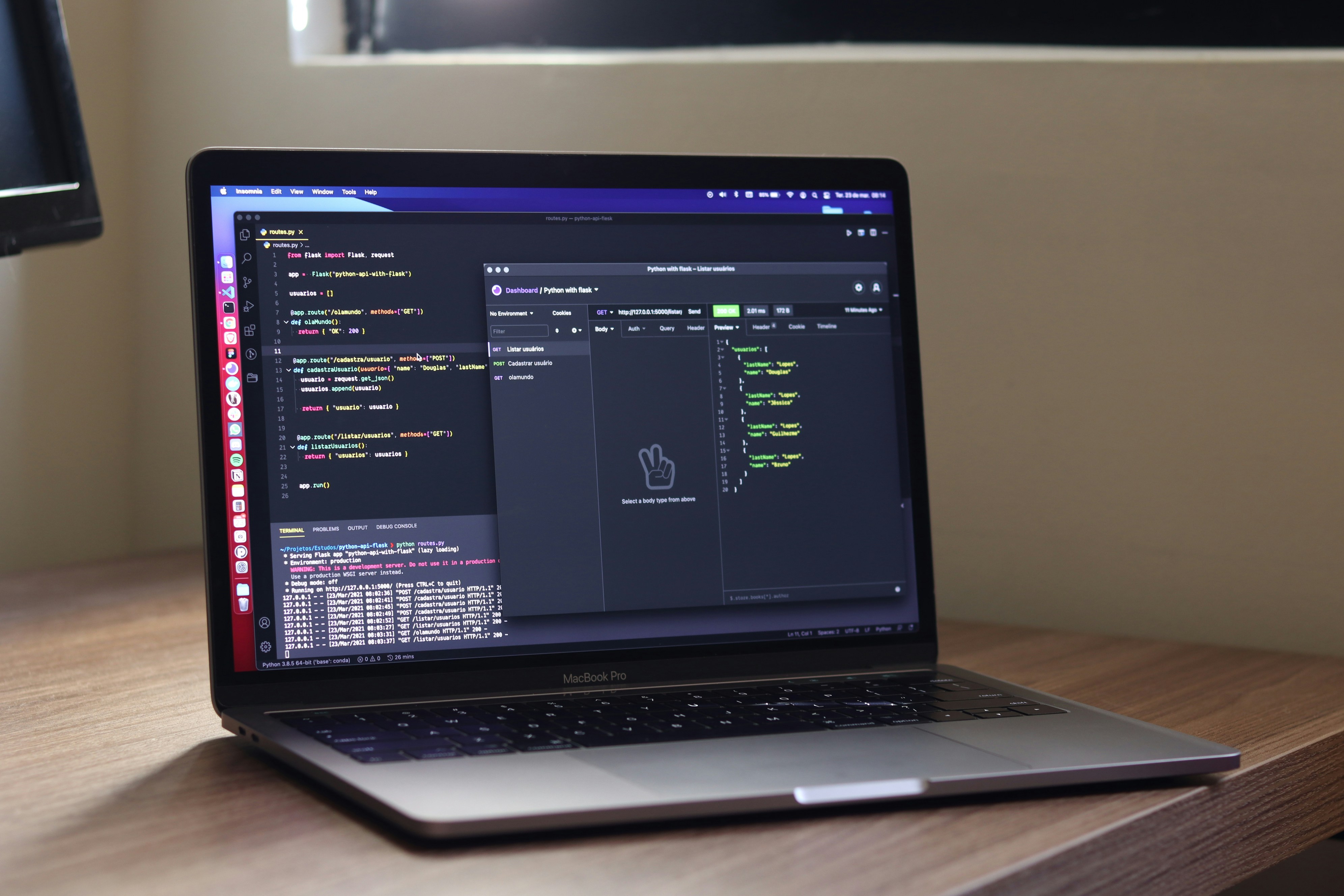
1. Back Up Your Data
● Before doing anything, save any important files to the cloud or an external drive. Enabling Developer Mode will erase all locally stored data.
2. Power Off the Chromebook
● Shut down your device to start the process.
3. Enter Recovery Mode
● Hold the Escape key and the Refresh key (usually found in the top row), then press the Power button to turn the device back on.
4.Start Developer Mode ● You'll see a message on the screen that says, “Chrome OS is missing or damaged.” This is normal.
● Press Ctrl + D to begin enabling Developer Mode.
5.Disable OS Verification
● On the next screen, you'll be asked to turn off OS verification. Press Enter to confirm. The Chromebook will reboot and erase all local data.
6. Set Up Your Chromebook in Developer Mode
● Once the reboot is complete, the Chromebook will show a notification that the operating system verification is off. Follow the on-screen instructions to set up your device as you normally would.
If you want to know how to turn on Chrome OS Developer Mode on a laptop, the process is the same as described above.Here's a breakdown of what it involves:
● Entering Recovery Mode: You start by rebooting your device into Recovery Mode. This is typically done by pressing a specific key combination (like Esc + Refresh + Power) while the device is off.
● Disabling OS Verification: Once in Recovery Mode, you'll see a screen prompting you to disable OS verification. This step is crucial as it allows the system to enter Developer Mode.
● Completing the Setup Process: After disabling OS verification, the device will reboot and begin the setup process for Developer Mode. This includes wiping all local data, so it's important to back up your files beforehand.
If you decide that Developer Mode isn’t for you, reverting back to the standard mode on Chrome OS is just as simple.
1. Restart the Chromebook
● Power on your Chromebook or reboot it.
2. Enable OS Verification
● On the screen that says, “OS verification is off,” press the Spacebar to turn it back on.
3. Confirm and Reset
● Press Enter to confirm the action. This will wipe your Chromebook again and restore the factory settings.
4. Complete the Setup Process
● After the reset, follow the prompts to set up your Chromebook as if it were brand-new.
Disabling Developer Mode ensures that your Chromebook goes back to its secure and locked-down state, making it ideal for daily use without exposure to additional risks.

Using Developer Mode can be a powerful way to expand your Chromebook’s potential, but keep these reminders in mind:
● Data Wipe Happens Twice
● Your Chromebook will erase local data both when entering and exiting Developer Mode.
● Caution is Key
● Be mindful of what you install while Developer Mode is on, as your system is more vulnerable to malicious software.
● Backup is Essential
● Always save your data to avoid permanent loss during this process.
● Tinker Responsibly
● Remember, entering Developer Mode is like stepping outside Google’s official ecosystem. Use the features responsibly and know the risks involved.
Developer Mode unlocks advanced features like sideloading apps and customizing your Chromebook, but it reduces security. Regular mode prioritizes safety and simplicity for everyday use.
Yes, you can enable and disable Developer Mode as needed. However, each switch will erase all local data on your device, so always back up your files beforehand.
This depends on your Chromebook manufacturer. Generally, enabling Developer Mode does not void the warranty unless physical damage occurs or unauthorized software causes issues.
In Developer Mode, you can:
● Install apps not available on the Google Play Store.
● Run Linux programs.
● Modify system-level settings for customization.
While Developer Mode is safe if used responsibly, it removes key security features, making your Chromebook more vulnerable to malware and other risks. Proceed with caution and avoid installing untrusted software.
The process typically takes about 5-10 minutes, including the time for your Chromebook to reboot and clear local data.
Most Chromebooks support Developer Mode, but some enterprise-managed devices may have restrictions. Check with your device administrator if you're unsure.
For troubleshooting or additional insights, visit the Google Support Forums or join the community discussions on Reddit.
Enabling Developer Mode on Chrome OS unlocks exciting customization and functionality for users who want to take their Chromebook experience to the next level. This guide shows you exactly how to turn on Chrome OS Developer Mode and how to revert back to a secure mode if needed.
Before making any changes, remember to back up your data and proceed with caution. Developer Mode is a great way to explore beyond Chrome OS’s standard features, but it’s not without its risks. With careful steps, though, you can safely experiment and make the most of your Chromebook.
Explore Developer Mode responsibly and unlock new possibilities today!